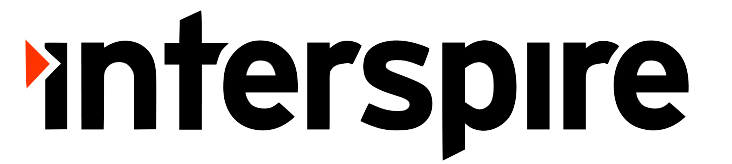
With FuseSpire, you can finally add contacts to your Interspire installation live from Infusionsoft. This means that as soon as someone opts in, purchases or takes any action in Infusionsoft, you can add, update or remove them from a list in your Interspire app!
Authorization
After you setup your FuseSpire account, you’ll receive an authorization token. Use that in the examples below wherever you see AUTHTOKEN.
HTTP POSTs
You can post to FuseSpire using either Legacy HTTP POSTs or Campaign Builder HTTP POSTs.
Legacy Action Set HTTP POSTs
Legacy HTTP POSTs include all contact data, so all you need to provide is the auth, listid, request and custom field mappings (if needed) and Infusionsoft does the rest.
Campaign Builder HTTP POSts (Preferred)
Campaign Builder HTTP POSTs require you to add all fields by hand, for example you’d have to add Email and set it to ~Contact.Email~ in order for us to get the email address.
Adding a Contact to Interspire from Infusionsoft
To add a contact, you’ll need the following required parameters:
- auth: set this to your AUTHTOKEN
- listid: the id of the Interspire list you want to add a contact to
- request: this should be set to
add - Email: the email address of the contact. (Note the upper case E in Email)
You can also optionally include the following paramaters:
- FirstName: the first name of the contact. (Note the upper case F and N in FirstName)
- LastName: the last name of the contact. (Note the upper case L and N in LastName)
- Custom fields
Legacy HTTP POSTs automatically include all contact data including Email, FirstName, and LastName so those don’t need to be added for Legacy. For Campaign Builder HTTP POSTs, though, you’ll need to manually add each one on it’s own line, i.e. FirstName and ~Contact.FirstName~
For example, in Legacy, you might post to:
http://fusespire.com/v1/?auth=AUTHTOKEN&listid=3&request=add
If you wanted to include some custom fields, it might look like this:
http://fusespire.com/v1/?auth=AUTHTOKEN&listid=3&request=add&CUSTOM14=_FavoriteColor
Updating a Contact in Interspire from Infusionsoft
To update a contact, just add them again. We’ll update all of their data if they’re already on the list.
Removing a Contact in Interspire from Infusionsoft
Removing a contact from a list doesn’t unsubscribe them from your entire Interspire app, rather it just takes them off of one list. This is the best way to “move” a contact from one list to another, i.e. from a prospect list to a customer list; remove them from one list and add them to the other!
To remove a contact from a list, you’ll need the following required parameters:
- auth: set this to your AUTHTOKEN
- listid: the id of the Interspire list you want to remove a contact from
- request: this should be set to
remove - Email: the email address of the contact.
Legacy HTTP POSTs automatically include all contact data including Email so that doesn’t need to be added for Legacy. For Campaign Builder HTTP POSTs, though, you’ll need to manually add Email and ~Contact.Email~
For example, in Legacy, you might post to: http://fusespire.com/v1/?auth=AUTHTOKEN&listid=3&request=remove
Interspire Custom Fields from Infusionsoft
In both Infusionsoft and Interspire, you can have custom fields. To update Interspire’s custom fields, you need to provide a three part map.
The first is the custom field ID from Interspire.
The second is what Infusionsoft field to use.
The third is the data of that custom field.
These three pieces of data comprise two parameters where the first is CUSTOMxx where xx is the custom field ID in Interspire and the value of CUSTOMxx is the field name in Infusionsoft. The second is the actual field name from Infusionsoft and it’s value.
For example, let’s say you have a custom field in Infusionsoft called _FavoriteColor, and your Favorite Color field in Interspire has an ID of 12, you’d include the following two parameters:
- CUSTOM12: _FavoriteColor
- _FavoriteColor: Whatever the favorite color is
For Legacy HTTP POSTs, you just need to provide the first parameter as Infusionsoft automatically includes all fields in its posts, so using the example above, just add on &CUSTOM12=_FavoriteColor to your URL and you’ll be all set.
For Campaign Builder HTTP POSTs, you’ll need to include both parameters like so:
- CUSTOM12: _FavoriteColor
- _FavoriteColor: ~Contact._FavoriteColor~